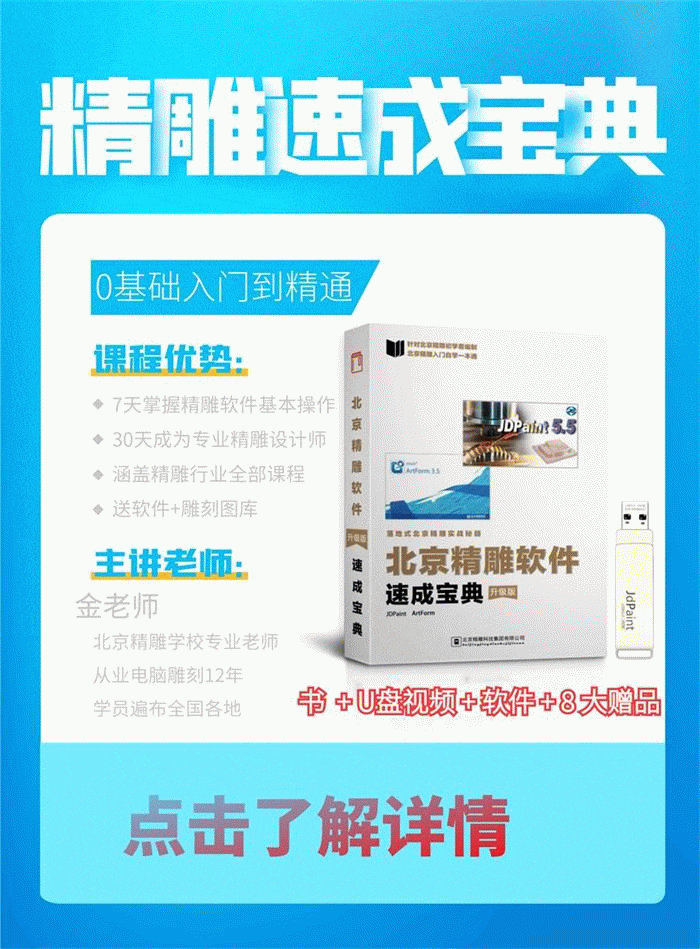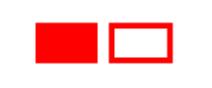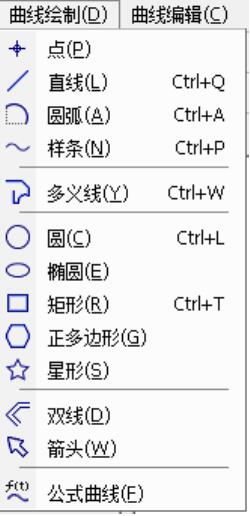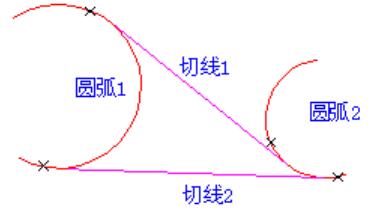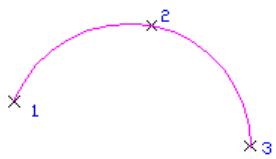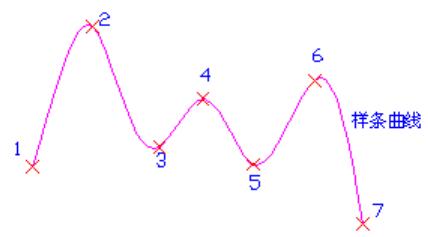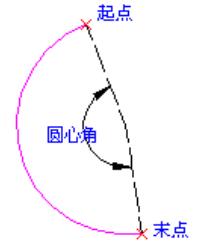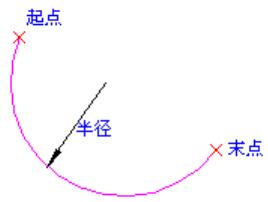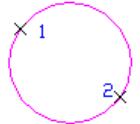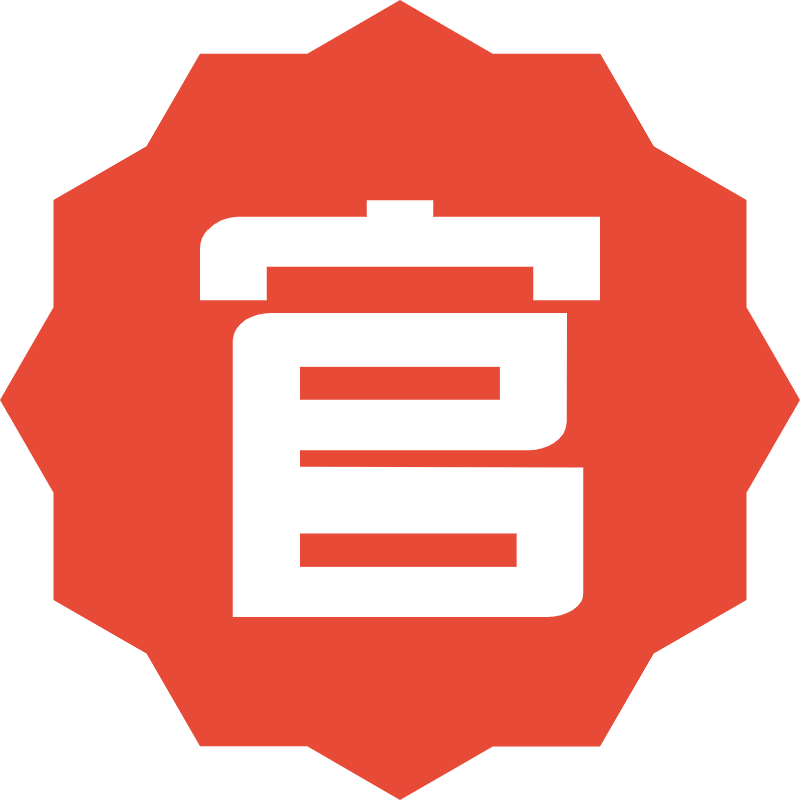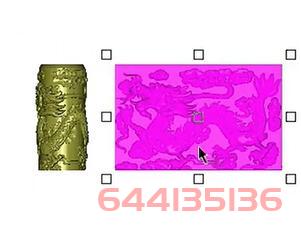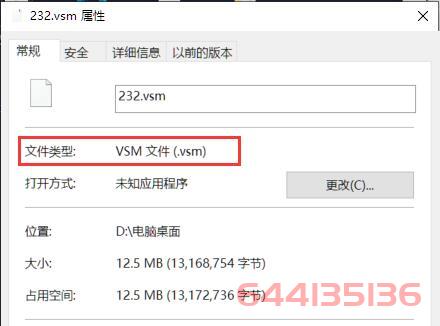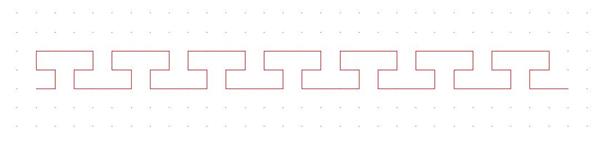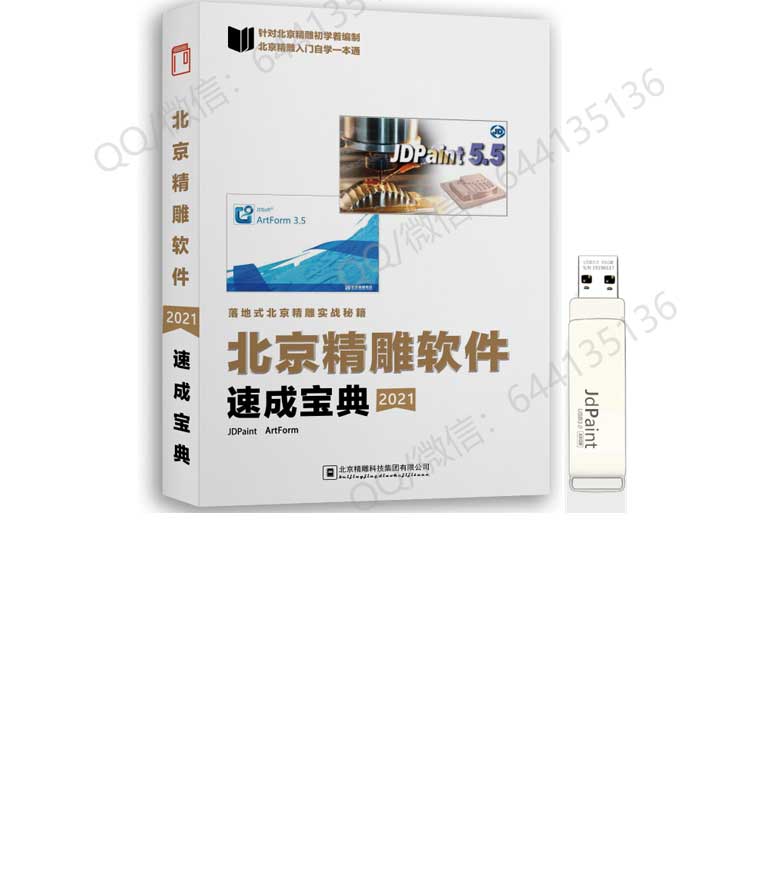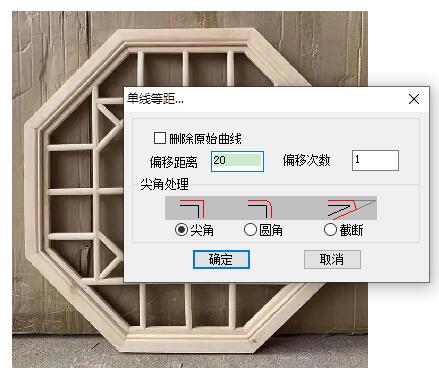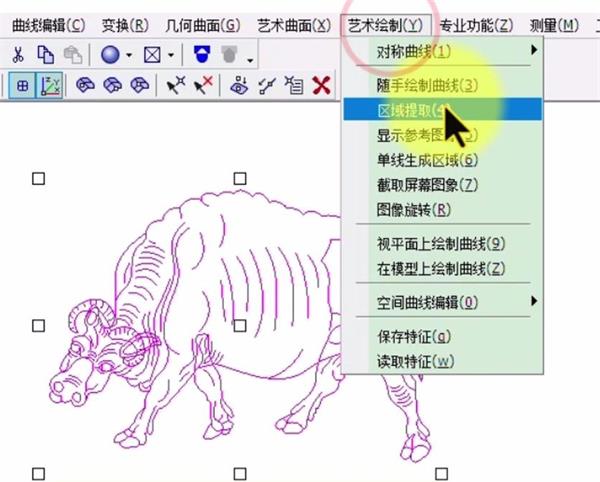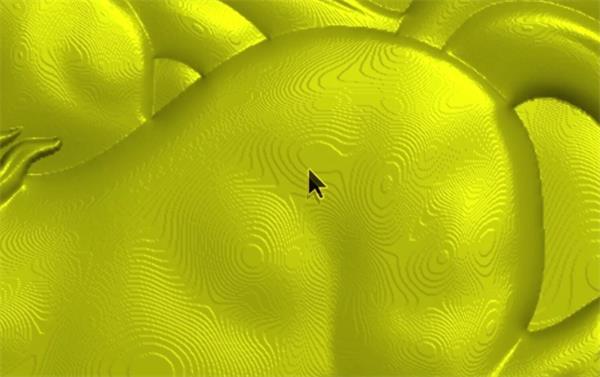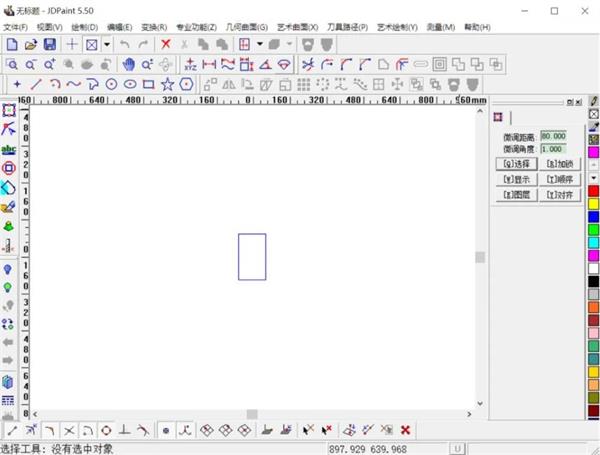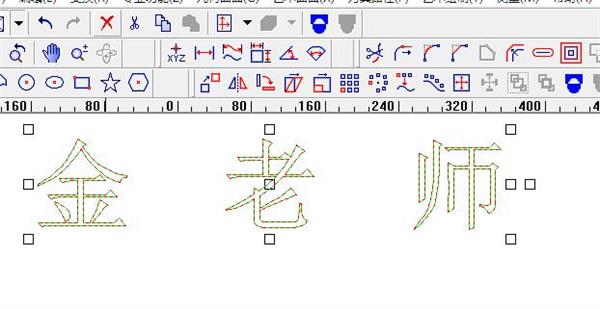快速放缩操作
▲图1 十个编辑手柄
一、不等比例放缩:拖动2、4、6、8号手柄。
(1)X方向放缩:拖动4、8号手柄。
操作步骤:
1、选取要放缩的图形。
2、将鼠标移动到4、8号手柄其中的一个,鼠标变为一个左右箭头形状,按住鼠标左键不放,图形编辑框随着鼠标的变化,拉长或变窄,如图1所示。
▲图1
3、释放鼠标左键,图形在X方向或Y方向完成放缩,这种放缩是不等比例的。如图2所示。
▲图2
(2)Y方向放缩:拖动2、6号手柄。
同X方向的放缩,放缩结果如图3所示。
▲图3
2、等比例放缩:拖动1、3、5、7号手柄。
操作步骤:
1、选取要放缩的图形。
2、将鼠标移动到1、3、5、7号手柄其中的一个,鼠标变为倾斜箭头形状,按住鼠标左键不放,移动鼠标,图形编辑框随着鼠标的变化而等比放大或缩小,如图4所示。
3、释放鼠标左键,图形放缩过程结束,如图4所示。
▲图4
在操作中,若同时按下“Ctrl”键,可实现对象中心位置不变的缩放变换。如图5所示。同样,在“快速旋转”、“快速倾斜”操作中,按下“Ctrl”键,作用相同,不再赘述。
▲图5