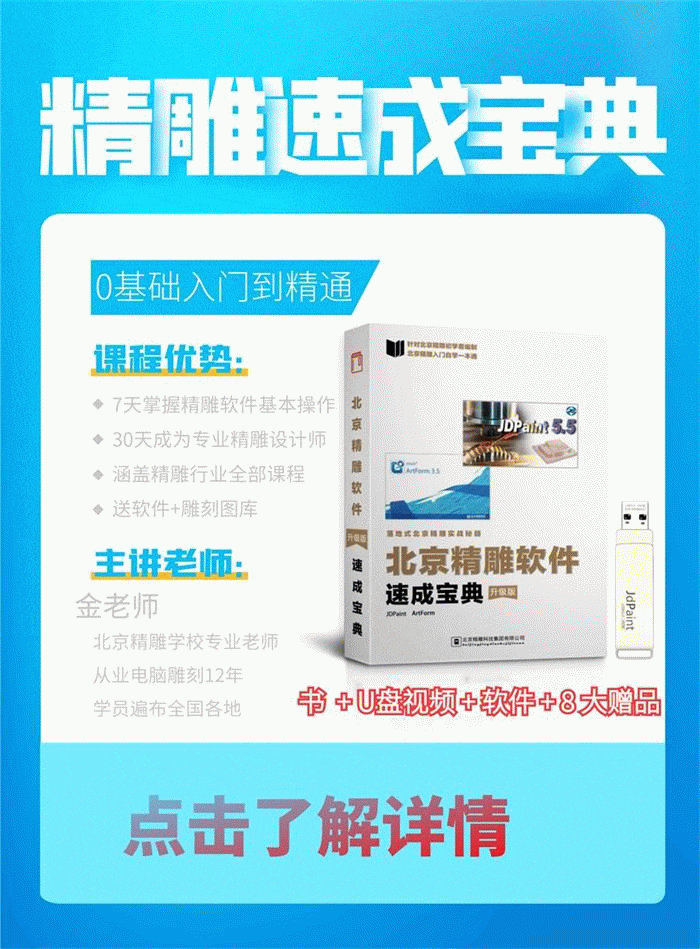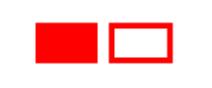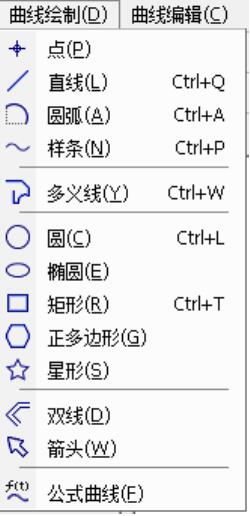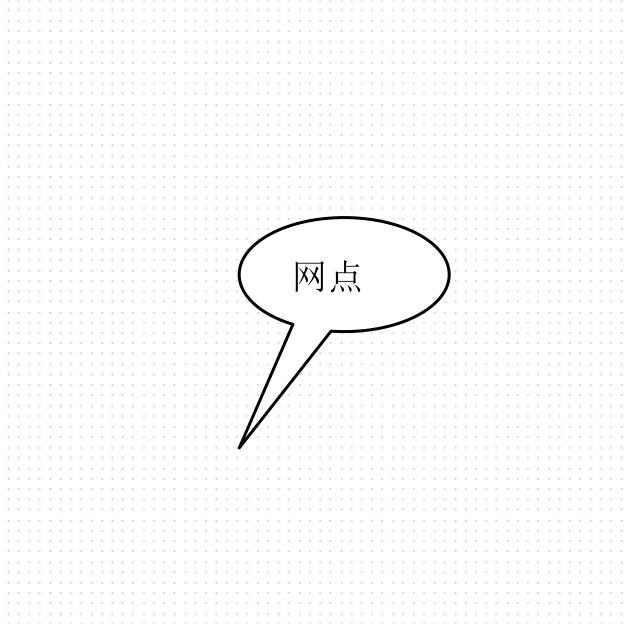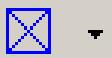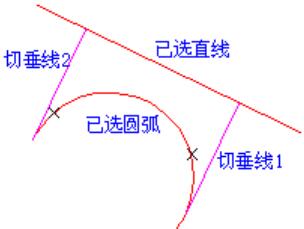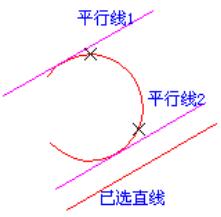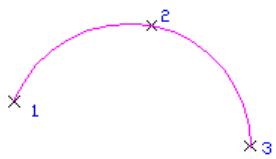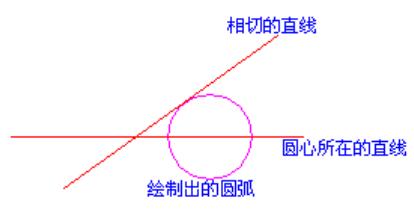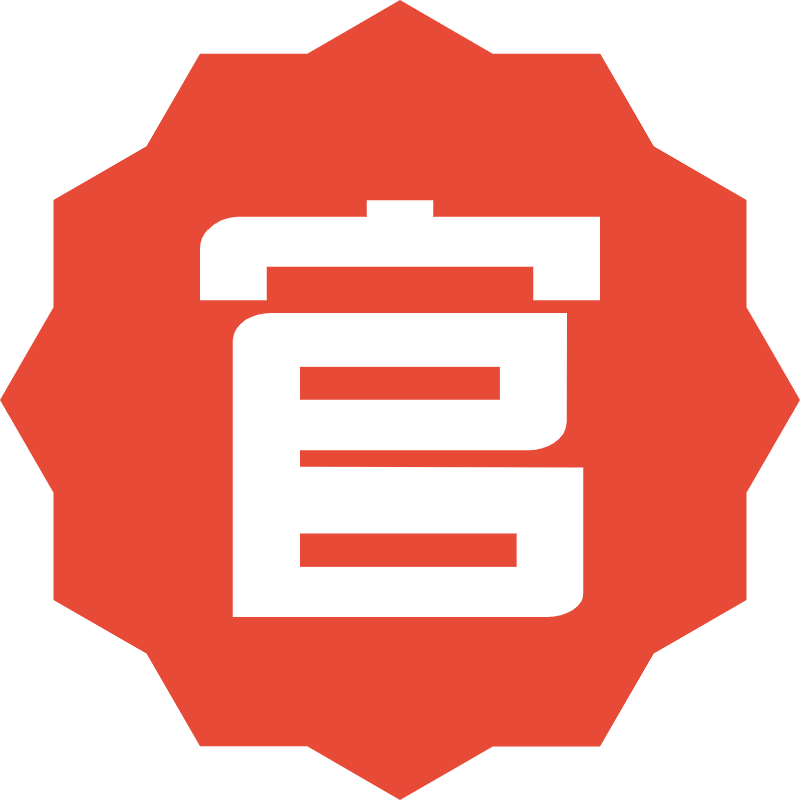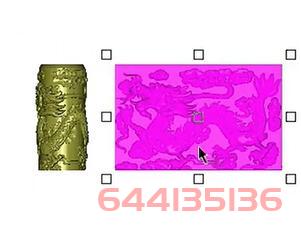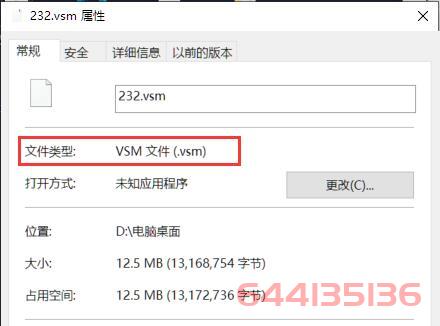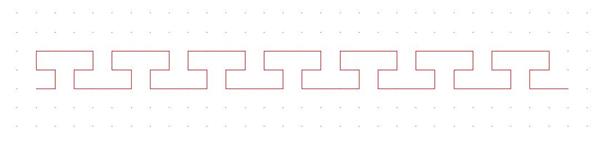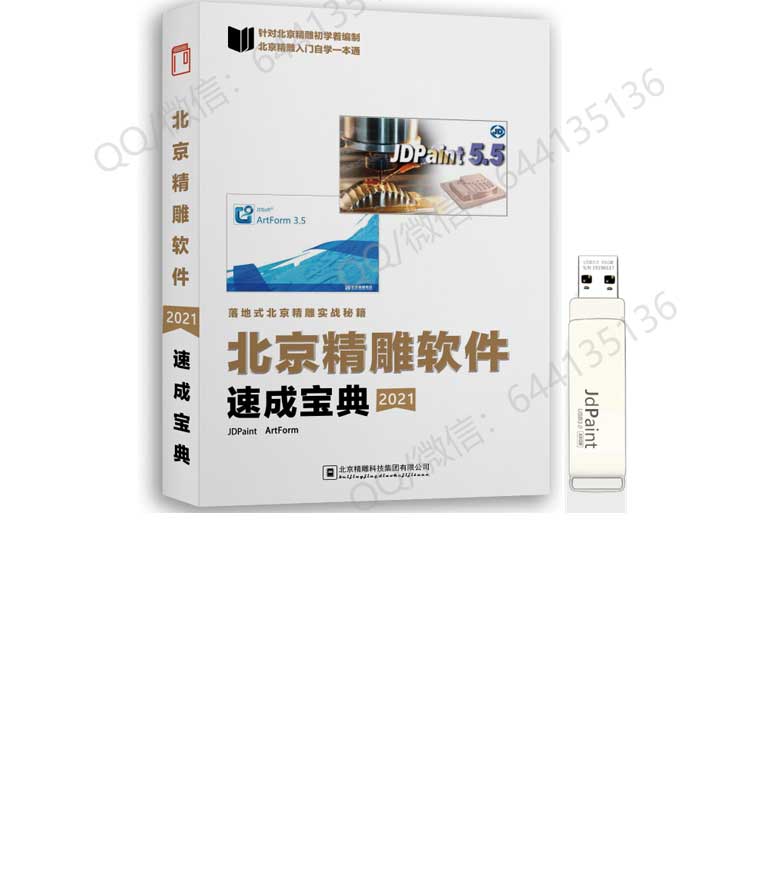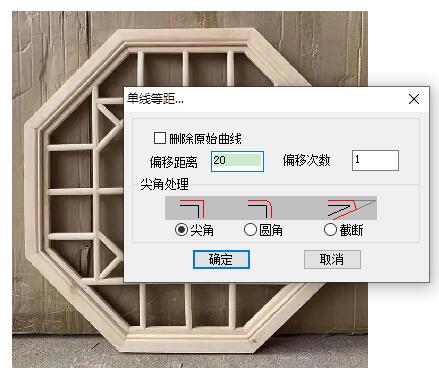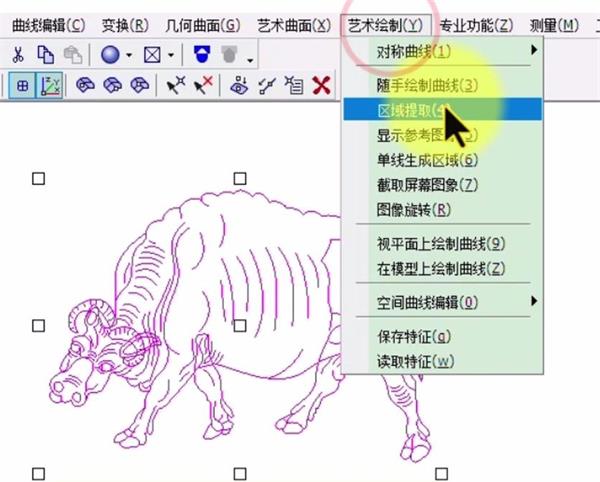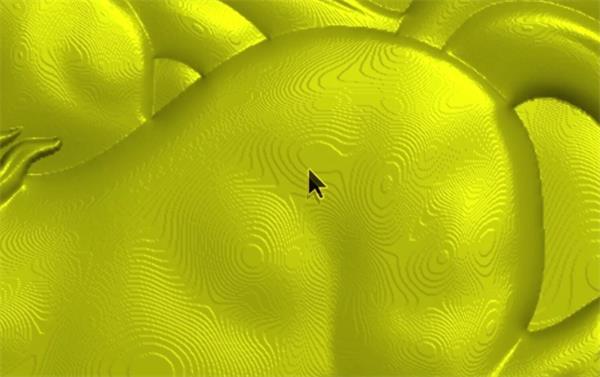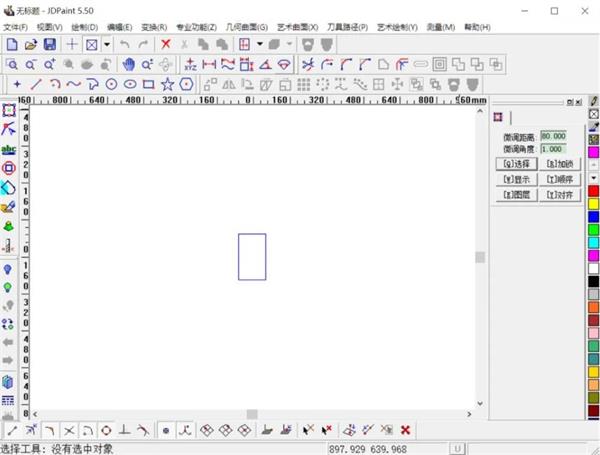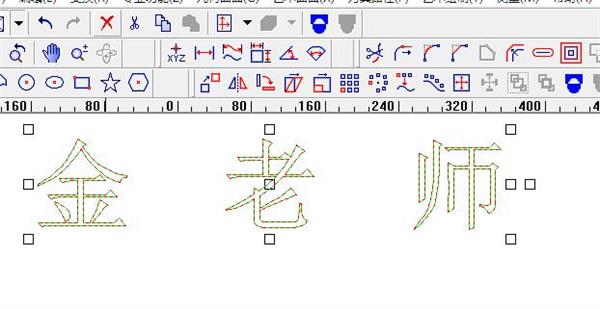相关文章
精雕软件鼠标操作基础知识
鼠标作为主要的图形输入设备,可以在屏幕上实现点击、拖动、启动命令和退出系统等操作行为。在精雕软件中,鼠标操作可以完成以下功能:精确定点拾取操作对象启动菜单命令改变命令的进程结束运行命令下文总结精雕软件中一些主要的鼠标操作约定和实现功能。▲图...
精雕曲线绘制介绍
精雕软件提供了点、直线、圆弧、圆、椭圆、样条、多义线等二维基本图形元素的绘制 功能,还提供了矩形、星形、正多边形、双线和箭头、公式曲线等一些常用的特征图形元素的绘 制功能。用户可以利用这些功能,方便快捷地绘制出各种各样复杂的二维平面设计图形...
网格点捕捉
为了帮助绘图者选择合适的位置,网格点(或栅格)是一种非常有用的工具。网格点只作为绘图的辅助工具出现,不是图形的一部分。选择“视图(ALT+V)→网格捕捉(V)”菜单,网格捕捉功能启动,绘图区出现如图2-3所示的栅格网点。▲图1 网格点捕捉显...
特征点捕捉
特征点捕捉命令是精雕软件提供的另一个绘图辅助工具,用于帮助用户更精确地作图。特征点捕捉也即我们通常所说的自动导航。采用下面方法可切换特征点捕捉命令的开启与关闭:1)单击菜单栏中的“视图/自动导航”菜单命令,即可切换自动捕捉的开关。2)单击工...
圆弧直线垂线
绘制与一圆/圆弧相切并与一已知直线垂直的直线。如图1所示。▲图1 与一圆弧相切并与一已知直线垂直的直线(X表示圆弧的拾取位置)实现方法:(1)启动圆弧直线垂线命令;(2)拾取要相切的圆弧/圆;(3)拾取要垂直的直线。操作步骤:1、启动圆弧直...
平行线:圆弧
绘制与一已知直线平行且与一圆/圆弧相切的直线,如图1所示。▲图1 与一直线平行并与一圆弧相切的直线 ( X 表示圆弧的拾取位置)实现方法:(1)启动圆弧平行线命令;(2)拾取要平行的直线;(3)拾取要相切的圆或圆弧。操作步骤:1、启动圆弧平...
三点圆弧
已知圆弧圆周上的三个点,绘制圆弧,如图1所示。▲图1 三点圆弧实现方法:(1)启动三点圆弧命令;(2)输入圆周上的三个点。操作步骤:1、启动三点圆弧命令:点击“曲线绘制”->“圆弧”菜单项或绘制工具条中的<绘制圆弧按钮(如下图2...
两直线圆弧
已知两条直线和圆弧半径绘制一圆弧,使圆弧与第一条直线相切并且圆心在第二条直线上,如图1所示。▲图1 两直线圆弧实现方法:(1)启动两直线圆弧命令;(2)拾取两条直线;(3)输入圆弧半径;(4)选择要保留的圆弧。操作步骤:1、启动两直线圆弧命...